
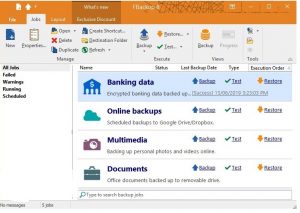
On the next window, depending on your files and circumstances you’ll need to decide whether to restore your files in the original location (replace) or if you want to save the restorations as copies to another folder. On the right-side of Restore Files Select your Files or Folders that you would like to restore from your backup copy.ġ0. Return to the backup utility tool, but, this time, Click Restore my files.ĩ. So I have my data backed up, and now I need to restore something because I accidently deleted it or some data became corrupted.
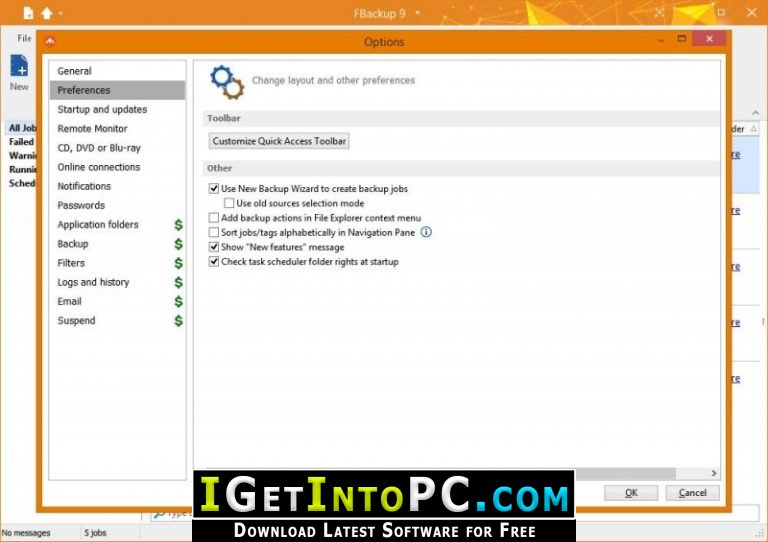
Now you should have a backup file saved and ready just when you need it most. You can Click View Details if you want the specifics of what exactly is going on. After moving onto the next step, you’ll be required to wait for the backup to finish. I suggest this box just in case the failure is worse than just lost data.ħ. Notice the system image checkbox and Check the box for Include a system image of your drives: System Reserved, (C:). If you chose to select the folders and files yourself, this next part is where you get to do it. Now decide whether you would like to use default backup folders, or backup your folders by handpicking them yourself.Ħ. Either way, just don’t store the backup on the same drive as your source data! That’s just a disaster waiting to happen, and it pretty much defeats the whole purpose of a backup.ĥ. Another option is saving your backups to the network. Nowadays, you can pick up an external hard drive from Costco for under $100 which should be able to backup ALL your data and photos, etc. I suggest an external hard-drive, as shown in my example. On the window which may take a moment to appear, Select which destination location where you would like to save your backups. On the backup utility, Click Set up backup.Ĥ. In the properties for your local disk, Click the Tools tab and then Click Backup now.ģ. Next, Right-Click your local hard-drive (by default C:) and Click Properties.Ģ.


 0 kommentar(er)
0 kommentar(er)
